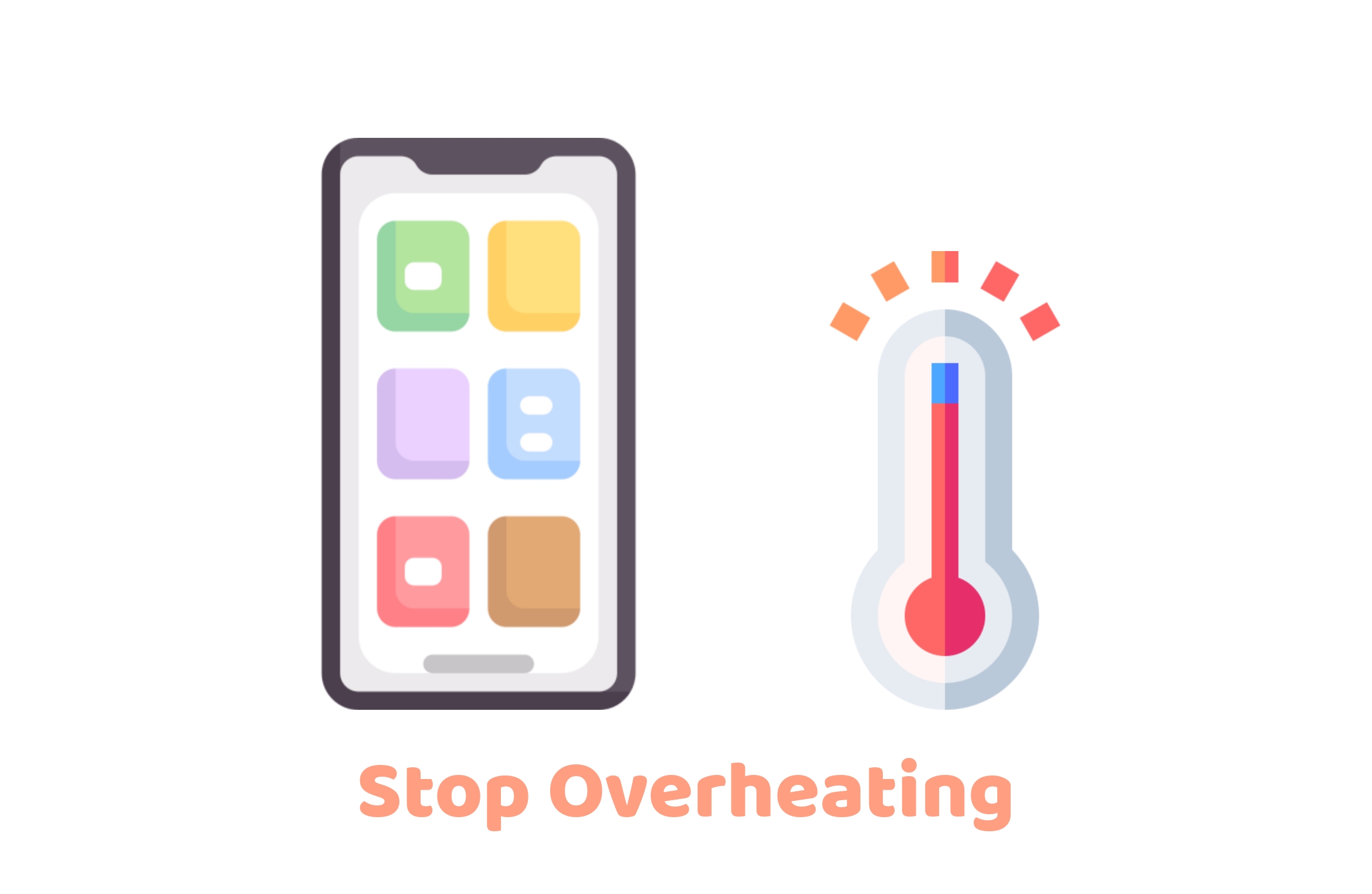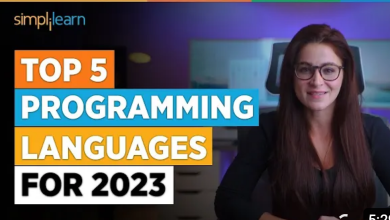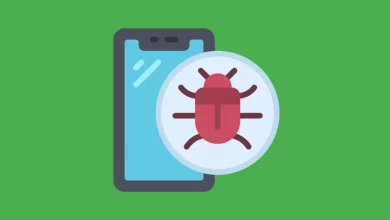A Comprehensive Guide: How to Manually Update Drivers on Your Windows Computer

A Comprehensive Guide: How to Manually Update Drivers on Your Windows Computer
Introduction:
Keeping your drivers up to date is essential for maintaining optimal performance and compatibility on your Windows computer. While Windows often handles driver updates automatically, there are instances where manual intervention is necessary. In this SEO blog post, we’ll walk you through the step-by-step process of manually updating drivers on your Windows computer, ensuring your system runs smoothly and efficiently.

Table of Contents:
- Understanding the Importance of Driver Updates:
- Explore why updating drivers is crucial for system stability and performance.
- Identify Outdated Drivers:
- Learn how to identify which drivers on your computer need updates.
- Determine the Manufacturer:
- Find out the manufacturer of the hardware for which you need to update drivers.
- Visit the Manufacturer’s Website:
- Go to the official website of the hardware manufacturer to access the latest drivers.
- Locate the Correct Driver:
- Navigate through the manufacturer’s website to find the correct driver for your hardware and Windows version.
- Download the Driver:
- Learn how to download the driver from the manufacturer’s website to your computer.
- Install the Driver:
- Follow the step-by-step instructions to install the downloaded driver manually.
- Update Drivers via Device Manager:
- Discover how to update drivers using the Windows Device Manager tool.
- Manually Locate the Driver:
- If the driver isn’t automatically detected, learn how to manually locate and install it via the Device Manager.
- Driver Backup:
- Understand the importance of creating driver backups before updating and how to do it.
- Restart Your Computer:
- After updating drivers, learn why it’s important to restart your computer for changes to take effect.
- Testing and Troubleshooting:
- Check your hardware after the update and troubleshoot any issues that may arise.
- Automated Driver Update Tools:
- Explore third-party tools that can help automate the driver update process.
- Regular Driver Maintenance:
- Understand the need for regular driver maintenance to ensure a consistently optimized system.
The Crucial Role of Driver Updates: Ensuring Optimal Performance and Stability
In the intricate ecosystem of your Windows computer, drivers play a pivotal role as the intermediaries between your hardware components and the operating system. Keeping these drivers up to date is not merely a technical chore; it’s a fundamental practice that directly impacts your system’s performance, stability, and overall user experience. In this segment, we’ll delve into the importance of driver updates and how they contribute to the seamless operation of your computer.
The Significance of Driver Updates:
- Enhanced Hardware Performance:
- Drivers act as translators, facilitating communication between your hardware (like graphics cards, printers, and sound cards) and the operating system. Updated drivers often come with performance optimizations that can improve the efficiency and functionality of these hardware components.
- Bug Fixes and Stability:
- Outdated drivers can lead to system crashes, freezes, and compatibility issues. Manufacturers release driver updates to address known bugs, security vulnerabilities, and glitches, ensuring a more stable computing experience.
- Compatibility with New Software:
- As software applications evolve, they may require updated drivers to function correctly. By updating your drivers, you ensure that your hardware can seamlessly work with the latest software releases, preventing crashes and errors.
- Security Enhancements:
- Drivers, like any other software, can have vulnerabilities that malicious actors may exploit. Manufacturers release updates to patch these vulnerabilities, enhancing the security of your system and safeguarding your personal data.
- Support for New Features:
- New driver updates often introduce support for cutting-edge features and technologies. For instance, graphics driver updates can enable support for advanced rendering techniques, improving your multimedia and gaming experiences.
- Optimal Hardware Utilization:
- Updated drivers can fine-tune the utilization of your hardware, ensuring that they perform at their best potential. This optimization can result in better energy efficiency and reduced heat generation.
The Update Process:
To fully grasp the importance of driver updates, it’s essential to understand the process:
- Identification: Recognize outdated drivers by monitoring your hardware components and checking for manufacturer-released updates.
- Download: Visit the manufacturer’s official website to access the latest driver versions for your specific hardware.
- Installation: Follow the manufacturer’s instructions to install the new driver. This usually involves running an installer file and rebooting your computer.
- Testing: After installation, verify that the updated driver functions as intended by testing the associated hardware component.
- Regular Maintenance: Make driver updates a routine practice to ensure your computer benefits from the latest enhancements and security patches.
Identifying outdated drivers on your Windows computer
is a critical step in maintaining its performance and stability. Outdated drivers can lead to compatibility issues, security vulnerabilities, and even system crashes. Here’s how you can identify outdated drivers:
- Device Manager: The Device Manager in Windows is a built-in tool that allows you to manage and update hardware drivers. To access it:
- Press
Win + Xon your keyboard and select “Device Manager.” - Expand the categories to view individual hardware components.
- Look for any devices with a yellow triangle icon, which indicates a driver issue.
- Press
- Windows Update: Windows Update can often include driver updates as part of its regular system updates. Here’s how to check for updates:
- Open the “Settings” app by pressing
Win + I. - Go to “Update & Security” and click on “Windows Update.”
- Click on “Check for updates” and install any available updates, including driver updates.
- Open the “Settings” app by pressing
- Manufacturer’s Website: Visit the official website of your computer’s hardware components’ manufacturers (e.g., graphics card, motherboard, sound card). Look for a “Support” or “Downloads” section where you can find the latest driver updates for your specific model.
- Driver Update Software: There are third-party driver update software tools available that can scan your computer and identify outdated drivers. Examples include Driver Booster, DriverMax, and Snappy Driver Installer.
- System Information: Windows provides a built-in tool called “System Information” that can help you identify hardware components and their associated drivers:
- Press
Win + R, type “msinfo32,” and press Enter. - In the “System Information” window, expand the “Components” section and select “Display.”
- Look for the “Driver Version” to identify your graphics driver, and repeat this process for other hardware components.
- Press
- Check for Device Issues: Sometimes, outdated drivers can lead to device-specific issues. If you notice any hardware-related problems, it could be a sign of an outdated driver.
- Third-Party Tools: Some third-party software, like CPU-Z or GPU-Z, can provide detailed information about your hardware components, including the current driver versions.
Remember that while updating drivers is essential, it’s crucial to ensure you’re downloading drivers from official and reputable sources. Downloading drivers from unknown or unauthorized websites can lead to compatibility issues and even malware infections. Always prioritize downloading drivers directly from the manufacturer’s official website to ensure safety and compatibility.
Determine the Manufacturer
Determining the manufacturer of your hardware components is a crucial step in the process of identifying and updating outdated drivers on your Windows computer. Each hardware component has a specific manufacturer, and knowing this information will help you locate the correct and official driver updates. Here’s how you can determine the manufacturer of your hardware components:
- Device Manager: The Device Manager provides information about the manufacturer of each hardware component. Here’s how to access it:
- Press
Win + Xon your keyboard and select “Device Manager.” - Expand the categories to view individual hardware components.
- Right-click on a device and select “Properties.”
- Go to the “Driver” tab and look for the “Provider” information. This is the manufacturer of the driver.
- Press
- System Information: The System Information tool also provides details about your hardware components and their manufacturers:
- Press
Win + R, type “msinfo32,” and press Enter. - In the “System Information” window, expand the relevant categories (e.g., “Components” > “Display”).
- Look for the manufacturer information associated with the hardware component.
- Press
- Physical Inspection: If you’re dealing with internal components like a graphics card, motherboard, or sound card, you can physically inspect the component for manufacturer labels and branding.
- Manufacturer’s Label: For laptops and pre-built computers, the manufacturer’s label on the device’s body or the packaging usually includes the brand and model information.
- System Documentation: If you have documentation for your computer or components, it often includes manufacturer details. This can include manuals, warranty information, or product packaging.
- Online Research: If you’re unsure about the manufacturer of a particular component, you can search for the device’s model number online. This can lead you to the manufacturer’s official website or other reliable sources.
- Third-Party Software: Some third-party software tools like CPU-Z, GPU-Z, or Speccy can provide detailed information about your hardware components, including the manufacturer.
Once you’ve determined the manufacturer of a specific hardware component, you can proceed to their official website to find the latest driver updates for that component. Remember, obtaining drivers from the official manufacturer’s website ensures that you’re getting legitimate and compatible updates for your hardware

What Are Drivers and Why Are They Important?
Drivers are essential software packages that allow your computer to interact with the hardware components inside, like graphics cards, Wi-Fi cards, printers, and more. Without drivers, your computer wouldn’t know how to use these components and be unable to operate despite having them installed.
The right drivers are important for a few different reasons. First and foremost, they allow your device to perform at its best capacity by taking advantage of the full capability of its components. They also ensure that your computer can stay secure by helping you stay up-to-date with the latest security patches and software updates. Finally, having the correct drivers can prevent you from encountering annoying technical problems such as system crashes or unexpected error messages.
How to Check What Drivers You Need Updated
The second step in manually updating your drivers on a Windows computer is to figure out what drivers need to be updated. There are three main ways you can do this: by using Device Manager, System Information, or Windows Update.
With Device Manager, you can view a list of all the devices connected to your computer and check if they are working properly. If there are any devices with problems, they will be highlighted in yellow. This means that the device is likely using an outdated driver and needs to be updated.
You can also use the System Information tool to check what drivers need to be updated on your computer. This will provide a detailed report of the hardware and software installed on your system, including any potential driver issues.
Finally, you can use Windows Update to check for any driver updates that may have been released for your system. To do this, simply open Settings and click “Update & Security” then “Windows Update” and choose “Check for Updates” at the bottom of the page. Doing this will automatically download and install any updated drivers that are available for your system.
Where to Find Updated Device Drivers
Keeping your Windows device drivers up-to-date is crucial in order to ensure smooth operation and peak performance. Luckily, you don’t have to manually search for updates online – the process can be completed with just a few clicks.
Searching Windows Update
The first step is to check whether or not there are any newer versions of your device drivers available. To do this, open the Settings app, then go to “Update & Security” and click on “Check for updates”. Windows will then search and install any updates it finds, including driver updates.
Online Resources
If there are no updates available from Windows Update, you can try searching for updated device drivers from their respective manufacturers’ websites. You can access a list of all of your installed hardware components and respective manufacturers in the Device Manager section in Control Panel. Once you have identified the manufacturer of your device driver, you can visit their website and search for updated drivers that may be available.
Finally, it may be worth downloading a third-party driver update utility to help scan for out-of-date drivers. The utility is able to detect any outdated or missing device drivers on your system and download them automatically, ensuring your hardware is always running optimally without the hassle of manual searches online.
How to Download the Drivers and Update in Windows PC
If you are looking to keep your Windows computer up-to-date with the latest drivers and software, you will want to take advantage of manual updates. Manual updating your drivers on a Windows computer can be done in four simple steps:
- Locate Your Drivers: The first step is to locate the drivers needed for your device. You can do this by downloading the manufacturer’s website, or use a third-party site such as DriverEasy.
- Download Drivers: Once you have identified which drivers are needed for your device, download them from the manufacturer’s website or from DriverEasy.
- Install Drivers: Follow the instructions provided on the manufacturer’s website to install the driver properly on your system.
- Update Drivers: Finally, use Windows Update to download and install any available updates for your drivers. This will keep them up-to-date with the latest version of their software and ensure that they remain compatible with other hardware and software on your system.
Tips for Easy Troubleshooting of Driver Issues
Keeping your drivers updated is one of the best ways to ensure your Windows computer is running smoothly. But if you’re experiencing driver-related issues, here are a few tips to help you troubleshoot:
Check Device Manager
First, check if Windows has already identified the issue by opening Device Manager. You can find this under the Control Panel or by right-clicking Start and selecting “Device Manager”. If you see a yellow exclamation mark on any of your devices, it indicates an issue with the driver associated with that device.
Check Driver Update History
If there’s no issue shown in Device Manager, then check if any recent driver updates have been installed. To do this, open the Control Panel and click “System and Security” followed by “System”. In System window, click “Advanced System Settings” and select “Hardware” tab. Click “Device Installation Settings” to view recent driver update history.
Check Manufacturer’s Website
Lastly, you can also manually download drivers from the manufacturer’s website. To do this, find out the name and version of your device’s driver by going to Device Manager. Go to the manufacturer’s website and search for your device’s driver along with its version number. Downloading drivers from their official site should guarantee you get a compatible version of the driver.
Useful Tools to Help Manage Your Drivers
It can be a hassle to manually search for, download and install the most up-to-date drivers for your Windows computer. Thankfully, there are useful tools that can help manage your computer’s drivers.
Driver Booster
Driver Booster is a powerful driver updating software that helps you quickly detect and update outdated or missing drivers on your Windows PC. It automatically finds the most suitable and compatible driver versions that match your system specifications, making sure that they work properly together with no compatibility issues.
Driver Magician
Driver Magician is a comprehensive driver management tool, capable of backing up and restoring all the hardware drivers installed on a Windows PC. It can detect any hardware changes or new hardware components and automatically download the latest version of the corresponding drivers to ensure system stability.
Driver Easy
Driver Easy is an automatic driver updater tool that scans your computer for missing or outdated drivers, then downloads, installs and updates them in just a few clicks. It also provides detailed device information so you can be sure you’re getting the correct version of the driver for your system. With Driver Easy, all you need to do is click one button and it will take care of everything else!

Determining the manufacturer of your hardware components
is a crucial step in the process of identifying and updating outdated drivers on your Windows computer. Each hardware component has a specific manufacturer, and knowing this information will help you locate the correct and official driver updates. Here’s how you can determine the manufacturer of your hardware components:
- Device Manager: The Device Manager provides information about the manufacturer of each hardware component. Here’s how to access it:
- Press
Win + Xon your keyboard and select “Device Manager.” - Expand the categories to view individual hardware components.
- Right-click on a device and select “Properties.”
- Go to the “Driver” tab and look for the “Provider” information. This is the manufacturer of the driver.
- Press
- System Information: The System Information tool also provides details about your hardware components and their manufacturers:
- Press
Win + R, type “msinfo32,” and press Enter. - In the “System Information” window, expand the relevant categories (e.g., “Components” > “Display”).
- Look for the manufacturer information associated with the hardware component.
- Press
- Physical Inspection: If you’re dealing with internal components like a graphics card, motherboard, or sound card, you can physically inspect the component for manufacturer labels and branding.
- Manufacturer’s Label: For laptops and pre-built computers, the manufacturer’s label on the device’s body or the packaging usually includes the brand and model information.
- System Documentation: If you have documentation for your computer or components, it often includes manufacturer details. This can include manuals, warranty information, or product packaging.
- Online Research: If you’re unsure about the manufacturer of a particular component, you can search for the device’s model number online. This can lead you to the manufacturer’s official website or other reliable sources.
- Third-Party Software: Some third-party software tools like CPU-Z, GPU-Z, or Speccy can provide detailed information about your hardware components, including the manufacturer.
Once you’ve determined the manufacturer of a specific hardware component, you can proceed to their official website to find the latest driver updates for that component. Remember, obtaining drivers from the official manufacturer’s website ensures that you’re getting legitimate and compatible updates for your hardware.

Conclusion:
Manually updating drivers on your Windows computer might seem daunting at first, but with the right guidance, it becomes a manageable and rewarding task. By following the steps outlined in this guide, you can take control of your system’s performance, ensuring that each hardware component functions at its best. Regularly updating your drivers contributes to a smoother computing experience, fewer compatibility issues, and improved overall stability. Embrace the power of manual driver updates and keep your Windows computer running like a well-oiled machine