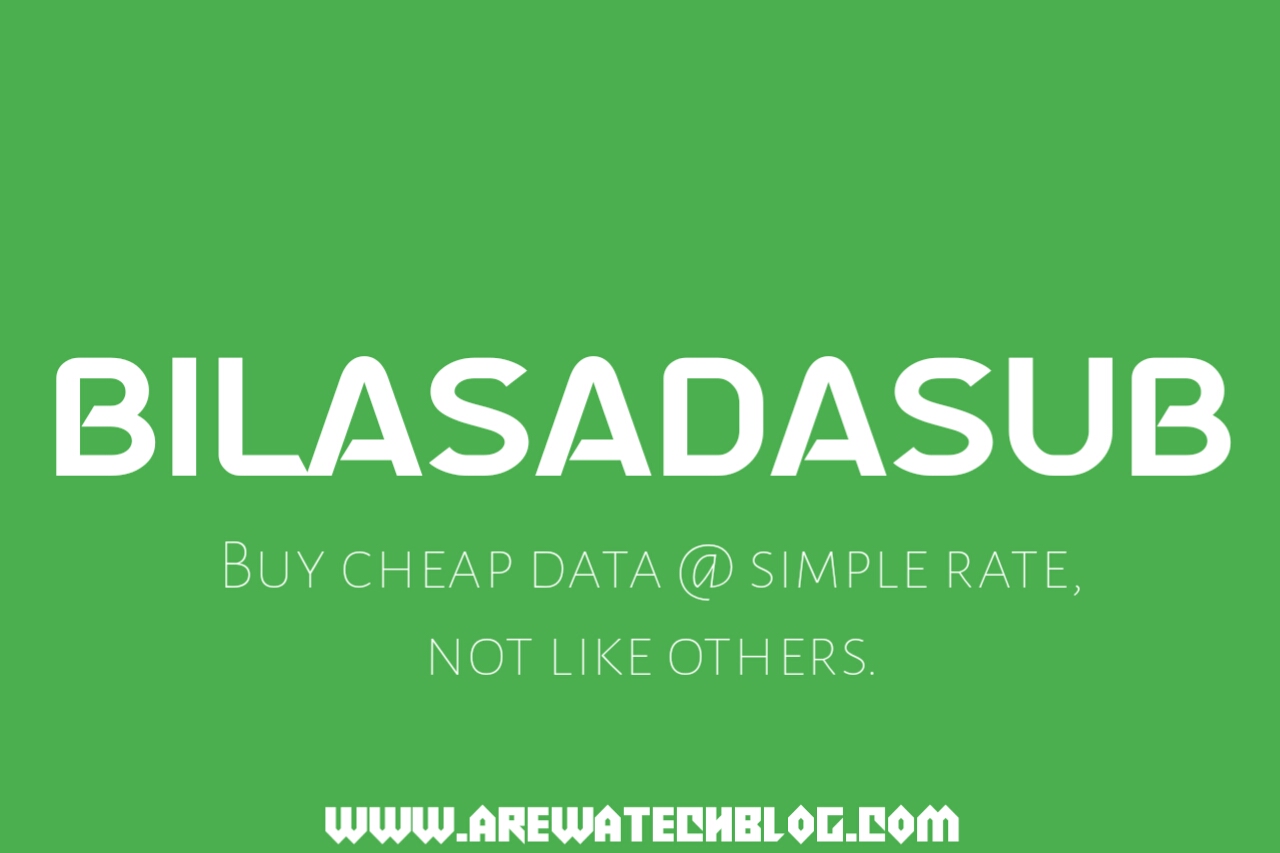How to Easily Turn Your Laptop Into a Wireless Hotspot

How to Easily Turn Your Laptop Into a Wireless Hotspot
In today’s fast-paced digital world, staying connected is a necessity. Imagine having the power to transform your laptop into a wireless hotspot, providing internet access to your devices wherever you go. Whether you’re on a business trip, at a café, or in a location with limited Wi-Fi options, turning your laptop into a wireless hotspot can be a game-changer. In this blog post, we’ll guide you through the simple steps to effortlessly convert your laptop into a wireless hotspot.

Why Turn Your Laptop into a Wireless Hotspot?
Before we dive into the “how,” let’s explore the “why.” Converting your laptop into a wireless hotspot offers a range of benefits:
- Internet on the Go: Instantly provide internet connectivity to your devices, such as smartphones and tablets, without relying on public Wi-Fi networks.
- Secure Connection: By setting up your hotspot, you control the network security, ensuring a safer browsing experience compared to public networks.
- No Extra Hardware: No need for additional devices or routers; your laptop becomes a versatile hotspot with just a few clicks.
- Cost Savings: Avoid using cellular data or purchasing separate hotspot devices by utilizing your laptop’s existing connection.
Steps to Turn Your Laptop into a Wireless Hotspot:
Follow these simple steps to transform your laptop into a wireless hotspot:
Step 1: Check Compatibility Ensure that your laptop supports wireless hotspot functionality. Most modern laptops running Windows or macOS have this capability.
Step 2: Connect to the Internet Make sure your laptop is connected to the internet through Ethernet or Wi-Fi. The hotspot will share this connection with other devices.
Step 3: Enable the Hotspot For Windows:
- Open the Control Panel.
- Navigate to “Network and Sharing Center.”
- Click on “Change adapter settings.”
- Right-click on your active internet connection and select “Properties.”
- Go to the “Sharing” tab and check “Allow other network users to connect through this computer’s internet connection.”
- Choose the “Wireless Network Connection” from the drop-down menu and click “OK.”
For macOS:
- Open “System Preferences.”
- Click on “Sharing.”
- Select “Internet Sharing” from the left sidebar.
- Choose “Wi-Fi” from the “Share your connection from” dropdown menu.
- In the “To computers using” section, select “Wi-Fi.”
- Click the checkmark next to “Internet Sharing” to enable it.
Step 4: Configure Hotspot Settings Set a name (SSID) and password for your hotspot. Choose a strong password to ensure security.
Step 5: Connect Devices On your other devices, search for available Wi-Fi networks. Locate your hotspot’s name and enter the password you set in the previous step.
What Is a Wireless Hotspot?
A wireless hotspot is a connection point that provides internet access to other devices. It allows multiple devices to share the same network and can be set up by using your laptop as the main source of internet. This allows you to access the internet from any room in your home or office without having to connect multiple cables.
Having a laptop as your wireless hotspot is very useful, especially if you are constantly on the go and need to stay connected wherever you are. With this setup, all you need is an active internet connection and your laptop, and you can easily set up a wireless hotspot for other devices such as smartphones, tablets and more.
Not only is it convenient, but setting up a wireless hotspot is also very easy. All modern laptops come with built-in software that allows them to act as a wireless access point, so you don’t need any additional hardware or software to get started. All it takes is a few simple steps and you’ll be able to enjoy a secure connection with fast speeds in no time!
Benefits of Using an Laptop as a Hotspot
Using your laptop as a wireless hotspot has many benefits. It’s easy to set up and maintain, and it’s an invaluable tool if you need to access the internet while out of range of public networks or in places with limited WiFi coverage.
Here are some of the advantages of using your laptop as a wireless hotspot:
- It allows you to use the internet without relying on public WiFi networks, which can be unreliable and slow.
- You can access the internet wherever you go, even in places with limited or no public WiFi coverage.
- You can share your connection with multiple devices at once, meaning that more than one person can benefit from your connection.
- You can use an extra layer of security when accessing the internet, as all internet traffic is routed through your computer first.
- As long as you have a steady power source, you can use your laptop as a reliable source of internet wherever you go.
How to Set Up Your Laptop as a Wi-Fi Hotspot
Setting up your laptop as a Wi-Fi hotspot is surprisingly easy. All you need is the right operating system, internet connection, and some basic knowledge of your laptop’s settings.
Depending on which operating system you’re using, the process can vary slightly. Here are some steps to get you started:
- On Windows 10, open Settings and click on Network & Internet then Mobile Hotspot.
- Toggle Share my Internet connection with other devices to On.
- Select Edit as needed to customize your hotspot name and password.
- On Mac OS X 10.10 or later, click Wi-Fi icon located at the top of the screen and then select Turn Wi-Fi On in the top-right corner of the dropdown menu that appears after clicking the icon.
- Select Create Network… and fill in all the necessary information for creating a new network (name, security type, etc.).
- Click OK to save your changes and start using your laptop as a wireless hotspot!
By following these simple steps, you can easily turn your laptop into a convenient wireless hotspot in no time!
Now Learn How to Connect Your Device to the Laptop Hotspot.
Troubleshooting Tips for Laptop Hotspots
Creating a wireless hotspot with your laptop is easy, but what should you do if you experience any issues? Follow these troubleshooting tips for a seamless and hassle-free experience:
Check the Connections
Verify that all of your laptop and device connections are secure. Check your router configuration settings to make sure they are correct and that all the cables are securely connected. If you are using a USB modem, make sure it is properly plugged in.
Make Sure Drivers Are Up to Date
Ensure that all of your drivers are up-to-date before trying to set up a hotspot. Outdated drivers can cause connection issues, so use the manufacturer’s website or device manager app on your computer to check for available updates and install them if needed.
Reset Your Network Adapter
Network adapters can also become corrupt, which may be causing your wireless hotspot issues. Resetting them can often help resolve any connection problems. To reset it, open the Device Manager app on your laptop and locate the network adapter option from the list of items. Right-click it and select “Disable” followed by “Enable” – this will reset it and may clear up any connection problems you’re having.
Security Considerations for Your Laptop Hotspot
When using your laptop as a wireless hotspot, it’s important to ensure that your computer is properly secured. The following steps can help protect you from unwanted connections to your network:
- Enable Password Protection: Most computers offer the option to protect your network with a password. Make sure you create a secure password that has a combination of letters, numbers and symbols. Don’t share this password with anyone outside of your household, as this could compromise the security of your network.
- Disable File Sharing: To prevent others from accessing your files through the hotspot, make sure you disable any file sharing options in the settings of your laptop.
- Adjust Firewall Settings: If you are using Windows, adjust the firewall settings to allow only trusted devices to connect to the hotspot.
- Disable Unsecured Network Connections: To further enhance security for your hotspot, you can also disable unsecured network connections such as WEP and WPA2-PSK (if available). This will ensure that only trusted devices are able to connect to the network.
Internet on the Go: Turn Your Laptop into a Wireless Hotspot
In our modern world, staying connected is no longer just a luxury; it’s a necessity. With the ability to transform your laptop into a wireless hotspot, you can have internet on the go, granting you the power to stay connected wherever you are. Whether you’re traveling, attending a meeting, or simply need a reliable connection outside of your usual setup, turning your laptop into a wireless hotspot is the solution you’ve been looking for. In this blog post, we’ll explore how you can achieve internet on the go by easily converting your laptop into a wireless hotspot.
The Freedom of Internet on the Go:
Imagine having the flexibility to create your own Wi-Fi hotspot wherever you need it. Here’s why internet on the go is a game-changer:
- Work Anywhere: With a laptop hotspot, you’re not tied to specific locations with Wi-Fi. Work from parks, cafes, or even while commuting without compromising your internet connection.
- Secure Connectivity: Public Wi-Fi networks can be risky. By creating your hotspot, you control the security, ensuring a safer online experience.
- Device Flexibility: Your laptop hotspot can connect multiple devices simultaneously, including smartphones, tablets, and even other laptops, allowing you to stay productive across devices.
- No Extra Costs: Avoid costly cellular data plans or purchasing dedicated hotspot devices. Leverage your laptop’s existing internet connection for free.
Turning Your Laptop into a Wireless Hotspot:
Creating a wireless hotspot from your laptop is remarkably simple. Follow these steps to get started:
Step 1: Check Compatibility Ensure your laptop supports hotspot functionality. Most Windows and macOS laptops have this capability.
Step 2: Connect to the Internet Make sure your laptop has an active internet connection, either via Ethernet or Wi-Fi.
Step 3: Enable the Hotspot For Windows:
- Open the Control Panel.
- Navigate to “Network and Sharing Center.”
- Click on “Change adapter settings.”
- Right-click on your active internet connection, go to “Properties.”
- Navigate to the “Sharing” tab, and check “Allow other network users to connect through this computer’s internet connection.”
- Select “Wireless Network Connection” and click “OK.”
For macOS:
- Open “System Preferences.”
- Click “Sharing.”
- Select “Internet Sharing” from the sidebar.
- Choose “Wi-Fi” from the “Share your connection from” dropdown.
- Select “Wi-Fi” in the “To computers using” section.
- Enable “Internet Sharing.”
Step 4: Configure Hotspot Settings Set a name (SSID) and strong password for your hotspot to ensure security.
Step 5: Connect Devices On your other devices, search for available Wi-Fi networks. Find your hotspot’s name, enter the password, and enjoy the internet on the go.
Secure Connection: Turning Your Laptop into a Safe Wireless Hotspot
In a world where staying connected is essential, security is paramount. Fortunately, you can have both by transforming your laptop into a secure wireless hotspot. This allows you to enjoy the convenience of internet access while maintaining control over your connection’s safety. In this blog post, we’ll guide you through the process of creating a secure connection by turning your laptop into a safe wireless hotspot.
Why Prioritize a Secure Connection:
The benefits of a secure wireless hotspot extend beyond just connectivity. Here’s why security matters:
- Data Protection: By creating your hotspot, you can ensure that your data is encrypted, protecting it from potential cyber threats on public networks.
- Confidentiality: When using a secure hotspot, you have better control over who accesses your network, minimizing the risk of unauthorized users accessing sensitive information.
- Safe Transactions: If you’re handling online transactions or accessing sensitive accounts, a secure hotspot shields your activities from prying eyes.
- Peace of Mind: Knowing that you’re connected through a secure hotspot allows you to focus on your tasks without worrying about potential security breaches.
Creating a Secure Wireless Hotspot:
You can achieve a secure connection by following these steps to turn your laptop into a safe wireless hotspot:
Step 1: Check Compatibility Ensure your laptop supports creating secure hotspots. Most modern laptops running Windows or macOS have this functionality.
Step 2: Connect to a Secure Network Before creating a hotspot, connect your laptop to a secure and trusted Wi-Fi network or use an Ethernet connection.
Step 3: Enable the Hotspot For Windows:
- Open the Control Panel.
- Navigate to “Network and Sharing Center.”
- Click on “Change adapter settings.”
- Right-click on your active internet connection and select “Properties.”
- Go to the “Sharing” tab and check “Allow other network users to connect through this computer’s internet connection.”
- Choose the “Wireless Network Connection” from the dropdown menu and click “OK.”
For macOS:
- Open “System Preferences.”
- Click “Sharing.”
- Select “Internet Sharing” from the sidebar.
- Choose “Wi-Fi” from the “Share your connection from” dropdown.
- Select “Wi-Fi” in the “To computers using” section.
- Enable “Internet Sharing.”
Step 4: Configure Hotspot Settings Set a strong password and unique name (SSID) for your hotspot to enhance security.
Step 5: Connect Devices Securely On your other devices, search for your hotspot’s name, enter the password, and ensure that you’re connecting to the correct, secure network.

Conclusion:
By following these straightforward steps, you can effortlessly transform your laptop into a wireless hotspot, granting you the freedom to stay connected wherever you go. Enjoy the convenience, security, and cost savings that come with having your personal hotspot, making it easier than ever to stay connected and productive on the move. Turn your laptop into a wireless hotspot today and unlock a new level of connectivity and convenience.